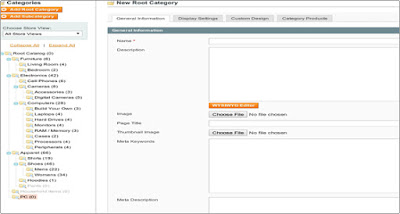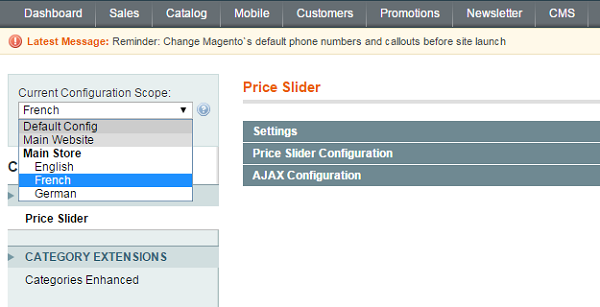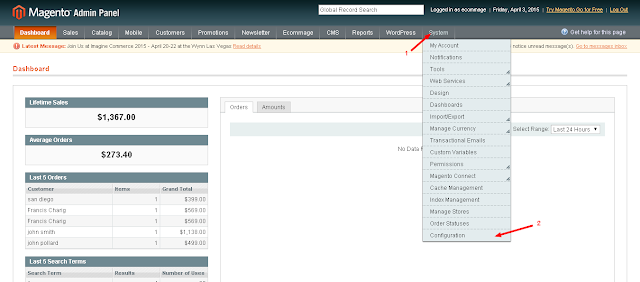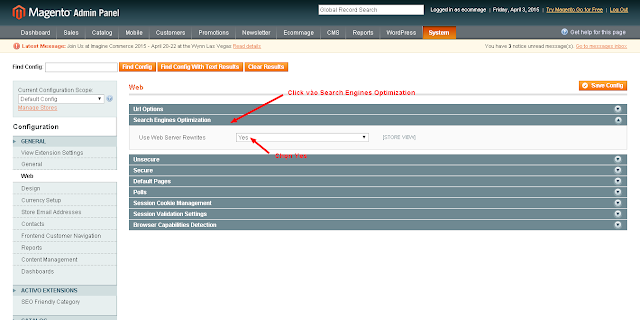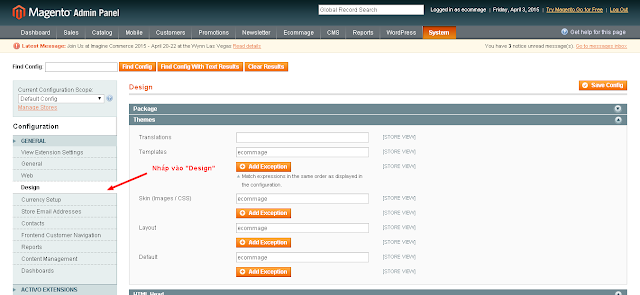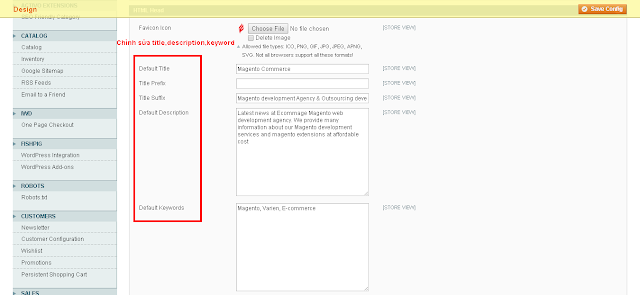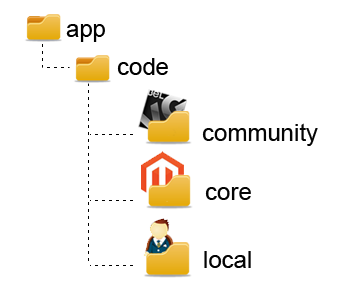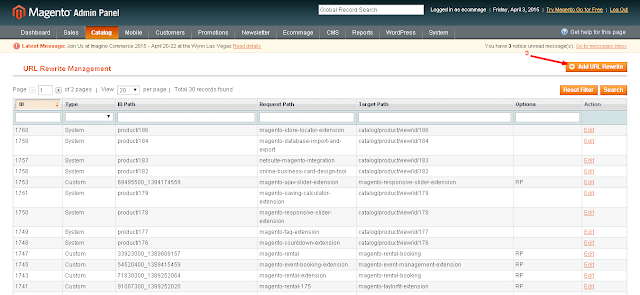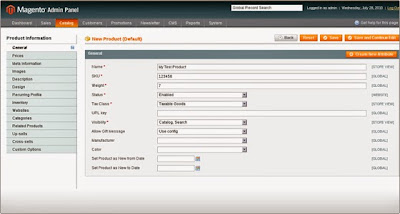Cấu trúc tập tin và thư mục chính trong Magento:
.htaccess - chứa các quy tắc mod_rewrite, giúp bạn dễ dàng tối ưu URL để thân thiện với công cụ tìm kiếm.
.htaccess.sample - đây là một bản sao lưu của tập tin .htaccess. Nếu bạn sửa đổi .htaccess nó có thể được sử dụng để có được các thiết lập mặc định;
404 (directory)- Thư mục mặc định chứa những template 404 error.
app (directory)- thư mục này chứa các module, theme, cấu hình và biên dịch cho các tập tin. Ngoài ra còn có các file template mặc định cho administrationtheme
cron.php - một Cron Job nên được thiết lập cho tập tin này. Thời gian thực hiện tập tin trên một khoảng thời gian được xác định để đảm bảo rằng hệ thống Magento sẽ không ảnh hưởng đến hiệu suất trang web
downloader (directory) - Đây là thư mục lưu trữ các tập tin tải về. Chúng được sử dụng cho việc cài đặt và nâng cấp của Magento thông qua trình duyệt của bạn;
favicon.ico - favicon mặc định cho Magento. Một biểu tượng nhỏ được hiển thị trên thanh công cụ của trình duyệt sau khi trang web của bạn được tải.
index.php - các tập tin chỉ mục chính cho Magento;
index.php.sample - Một bản sao lưu của file index mặc định. Nó có thể được sử dụng để phục hồi các thay đổi trong một trường hợp lỗi khi sửa index.php
js (directory)- Chứa các thư viện biên dịch mã JavaScript trong Magento;
lib (directory) – Tổng hợp core code Magento nằm trong thư mục này. Nó chứa trong thư viện PHP
LICENSE_AFL.txt – Giấy phép phân phối Magento
License.txt – Mã nguồn mở Magento;
media (directory) - Lưu trữ các tập tin đa phương tiện trong Magento. Nó cũng được sử dụng như là một kho để import hình ảnh thông qua các công cụ import/export
mage (trong các phiên bản cũ hơn 1.4.2.0 được gọi là pear) – Các file controls tự động cập nhật thông qua SSH .
php.ini.sample - Tập tin này có chứa các mẫu php mà có thể được sử dụng để sửa thiết lập PHP của bạn. Nếu bạn muốn thay đổi các thiết lập mặc định để chỉnh sửa các tập tin bạn hãy đổi tên file thành php.ini;
pkginfo (directory) - Chứa các tập tin với các thông tin về việc thay đổi các module nâng cấp ';
report (directory) - thư mục này chứa các báo cáo lỗi về Magento;
skin (directory) – Chứa các tập tin theme - image, JavaScript, CSS, các tập tin Flash. Ngoài ra có thể được tìm thấy các tập tin skin cho giao diện trang web.
var (directory) - Cache, sessions, database backups, data exports và cached error reports sẽ được tìm thấy trong thư mục này